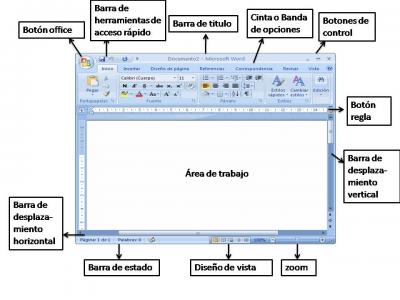Manipular Imagenes, Lineas, Autofarmas Y WortArt
Extensiones de formato de imágenes:
*BMP: Es la Extensión que corresponde a un tipo de fichero gráfico de mapa de bits (el estándar en Windows): BitMaP.
*TIFF: Uno de los tipos de fichero gráfico de mapa de bits más extendidos, incluso entre ordenadores de muy distintos tipos (Tagged Image File Format).
*GIF: Es la Extensión que corresponde a un tipo de fichero gráfico de mapa de bits (Graphics Interchange Format).
*PNG: Es la Extensión que corresponde a un tipo de fichero gráfico de mapa de bits (Portable Network Graphics).
*JPG O JPEG: Es la Extensión que corresponde a un tipo de fichero gráfico de mapa de bits. Es un formato comprimido, que, al contrario que la mayoría, pierde definición al comprimir: se puede indicar la cantidad de compresión que se desea, pero cuanto más comprimamos, mayor pérdida de calidad tiene la imagen. Para fotografías digitalizadas con 640x480 puntos o más, un nivel de compresión entre 15 y 25 suele ser suficiente para reducir mucho el espacio ocupado por la imagen, pero a la vez que la pérdida de calidad no sea muy apreciable.
Glosario
Extensión: En sistemas operativos como MsDos y Windows, es frecuente que el nombre de un fichero esté formado por dos partes, separadas por un punto. La primera parte (limitada en Dos a 8 letras de longitud) es el nombre propiamente dicho; la segunda parte (hasta 3 letras, en Dos) es la extensión, que suele indicar el tipo de información que guarda ese fichero.
Fichero: Conjunto de información que se almacena para consultarse o utilizarse posteriormente. En un ordenador, normalmente cada fichero deberá tener un nombre con el que hacer referencia a él.
Bitmap: (o mapa de bits). Un tipo de imágenes para ordenador, en las que se almacena información sobre los puntos que las componen y el color de cada punto (al contrario que en las imágenes vectoriales). Esto supone que al ampliar la imagen se pierde definición, se ven "puntos gordos".
Como insertar imágenes prediseñadas
En la pestaña insertar, apartado ilustraciones
Seleccionas imágenes prediseñadas haciendo clic izquierdo
Te aparece un panel de tareas donde puedes buscar lo que deseas
Para insertar la imagen haces clic izquierdo sobre la imagen.
Como insertar autoformas
En la pestaña insertar, apartado ilustraciones
Seleccionas formas y te aparecen varios estilos
Seleccionas el deseado y haces clic izquierdo
Con el puntero sobre tu panel de diapositiva activa haces clic izquierdo para insertar la autoforma.
Como insertar imágenes desde otro archivo
En la pestaña insertar, apartado ilustraciones
Seleccionas Imagen haciendo clic izquierdo
En la ventana que te muestra seleccionas el lugar donde tienes tu imagen
Seleccionas la imagen y das clic izquierdo en insertar.
Como dar formato a una imagen
Con la imagen seleccionada en la pestaña formato, apartado Estilos de imagen
Seleccionas lo que deseas hacer con tu imagen, por ejemplo: forma de la imagen, contorno de la imagen o efectos de la imagen entre otras cosas.